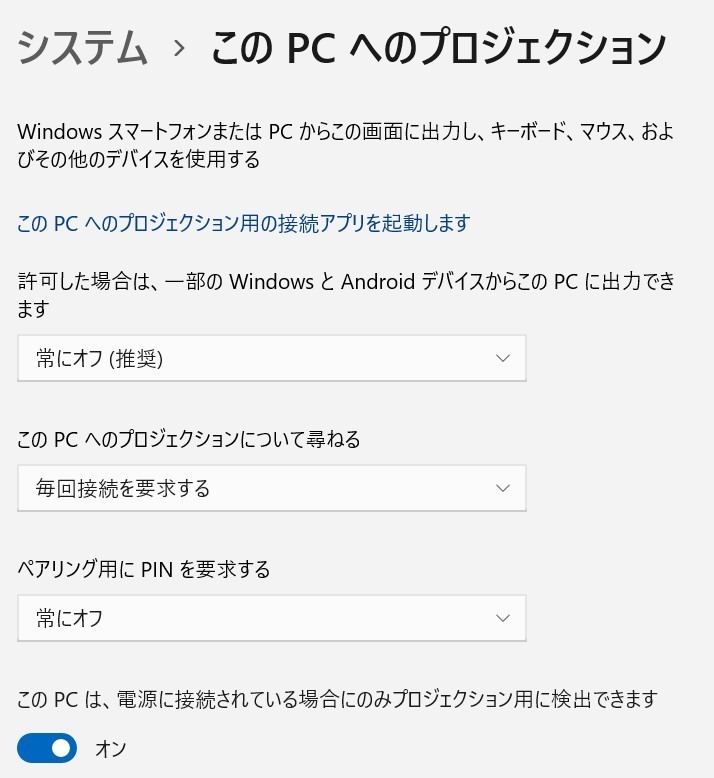随分前に書いていたのであるが、書き換える前にThinkpadに乗り換えてしまった。
それなりに書いてたので、捨てるのも少しもったいないと思い晒しておきます。
レビュー対象
WU4とWU-Xの違い
WU-X/F3はWindows11モデル、WU-X/E3はWindows10モデル(ハード性能は差異無)
いけてるところ
軽いは正義
本当は634gモデルを購入したかったが、バッテリーの差でこちらを選んだ。
それでも、やはり900g切ると全然違ってくるので、部屋の中でも持ち運びが超楽である。
なお、これを購入する前に634gも何度か触ったが、最後まで軽さは天秤かけた。
よって、充電沢山できる使い方するのであれば、634gモデルは更によさげである。
シンプルにかっこいい
女性からすると無骨すぎるのかもしれないが、私の様な中年男性からすれば控えめに書いて最高!
ThinkPadとはまた違った黒で、これはもっと売れてもいいのにというフォルムである。
いけてないところ
ファンがファンファン回る
長年ThinkPadを使っているので、ThinkPadもええかげんファンが回るのでそこまで気にはならない。
とはいえ、ファンレスモデルとか、ノートこんなファン回るっけ?って思う人はかなり気になるかも。
なお、BIOS設定に静かにするモード設定できたので設定してもあんま変わらないのでやめた。
カメラのオン・オフが使いにくい
前使っていたThinkPad x395のシャッターは非常に操作しやすく、On/Offが分かりやすかった。
しかし、当機種はシャッター部のトグルが非常に小さく、硬く、壊れそうで怖い。
また、On/Offが少し分かりにくい。
左CtrlとFnキーの位置が悪い、キーマッピングもできない
これはThinkPadキーボードに慣れてしまっているからというのがあるかもしれないが、
ThinkPadキーボードは左Ctrlキーは内側、Fnキーが外側に配置されている。
一方、富士通のキーボードは左Ctrlキーは外側、Fnキーが内側に配置されている。
このキーバインドの差は慣れている身からするとかなり痛く、ミスタイプが頻発している。。
その上、Fnキーはキーマッピングツールとかに対応していなく、変更できない。
BIOSレベルで用意してくれないと多分かと思うが、当然その様な設定は無かった…。
後、HOMEやENDキーも、Fnキー+矢印キーというのも少し不便ではある。
(PauseやPrtScこそFnキーで呼び出して、HOMEやENDキーは実キーとして置いて欲しい。
但し、矢印キー付近にあるのは確かに慣れたら使いやすいかもなので、好みの問題かも。)







![Fitbit Inspire 3 フィットネストラッカーMidnight Zen/Black[最大10日間のバッテリーライフ/心拍計][日本正規品] Fitbit Inspire 3 フィットネストラッカーMidnight Zen/Black[最大10日間のバッテリーライフ/心拍計][日本正規品]](https://m.media-amazon.com/images/I/31sB0nkUpcL._SL500_.jpg)