事象
電源を付けるとモニタが真っ暗なまま起動することが増えた。
スリープ関連がおかしいのかと思い、シャットダウンすることにした。
しかしながら、改善せず発生する場合がある。
リモートデスクトップで別PCからログインすると問題なく利用できる。
当事象が発生時は、どちらのディスプレイも no signal という扱いである。
暫定対応
以下の方法で今は乗り切っている。
たまに駄目な場合があるが、2~3回繰り返すとうまくいっている。
- 電源を一度切る
- 画面用ケーブルをグラボ側を抜く(別途追記)
- 電源を起動する
- 画面用ケーブルを再度指す
ケーブルの抜き方に関する実験結果
回数多くなってきたので、実験結果を記載しておく。
但し、どこが壊れているか含め、構成環境によって結果もそれぞれかと思う。
- ディスプレイ側の電源切るだけでは意味無かった
- 同様に電源コードを抜いても駄目であった
- ディスプレイ側のケーブルを抜いても駄目だった
- HDMI側だけ抜くとOKなケースが多い
- DVI側だけ抜いて成功したケースは今のところない
※1
配線の都合上、ディスプレイ側よりPC側の方が抜き刺ししやすいので。
なお、ディスプレイの電源を切るだけでは駄目だった。
EdgeのCopilotに相談した結果
この中でグラフィックスドライバーのリセット方法試して無かったので、今度試す予定である。
PCとディスプレイの電源の確認
パソコンとディスプレイの電源ケーブルやACアダプタがしっかり接続されているか確認してください。
電源が正常に接続されていれば、電源ランプが点灯します。
また、電源ケーブルの接続部が壊れていたり、汚れていたりしていないかも確認してください。
ディスプレイケーブルの確認
ディスプレイとパソコンを繋いでいるケーブルのチェックもしてみましょう。
ホコリなどが詰まっていて接続不良になっている場合や、接続部分が緩んでいないか確認してください。
グラフィックスドライバーのリセット
パソコンから出力される映像信号がうまく送信されていない可能性がある場合、グラフィックスドライバーをリセットしてみてください。
[Win+Ctrl+Shift+B]キーを同時に押すことで、画面表示が直る可能性があります。(※2)
ディスプレイの入力ソースを確認
PCと接続しているケーブルの種類とディスプレイで設定している入力ソースが異なると、画面が映らないことがあります。
入力ソースを切り替えて、接続している映像端子を指定しているか確認してください。
「No Signal」の時はディスプレイをつなぎ直す
パソコンが起動しているのに、ディスプレイに「No Signal」と表示される場合は、映像の入力信号がうまく変換されていない可能性があります。
一度ディスプレイの電源を落として、接続しているケーブルを抜いてから再度接続してみてください。
※2
私の発生している状況で試したが効果は無かった。
(no signalという状況で使えるショートカットでは多分なさそう)
恒久対応
素直にグラボ買い替えるのがベストであろう。
とはいえ、以下を気にしながら買わないといけないので、一旦保留することにした。
(まだ使えるのに全く同じの買うのもしゃくだし、意外に同じ型のがかなりお高かったので・・・。)
出力インタフェース
HDMIやDisplay Portのバージョンが合っているかどうか。
HDMIならType-A or C(ミニ) or D(マイクロ)なのかどうか。
後、DVIが対応しているかなど。(※3)
参考リンク
ディスプレイケーブルの種類と選び方 - エレコム株式会社
サイズ
ロープロファイルなのか、何段必要かなどサイズ見極める必要がある。
推奨電源とピン数
必要とする電力に応じた電源が今のに合っているかどうか。
また、電源入力のピン数が合うかどうか。(※4)
価格と品質
思ったより古い型でも中古市場は高い。
加えて、粗悪品も結構紛れてそう。。。
※3
お金ないので、もったいなくて買い換えれない。。。
※4
ここ配慮する必要あるのか、当方正直分かっていない。

![ZOTAC ZTRTX4060OCSP/ZT-D40600P-10SMP スパイダーマンコラボレーションモデル [グラフィックボード (GDDR6 8GB / OC仕様)] ZOTAC ZTRTX4060OCSP/ZT-D40600P-10SMP スパイダーマンコラボレーションモデル [グラフィックボード (GDDR6 8GB / OC仕様)]](https://thumbnail.image.rakuten.co.jp/@0_mall/premoa/cabinet/pics/525/4537694330114.jpg?_ex=128x128)
![YouTube完全マニュアル[第3版] YouTube完全マニュアル[第3版]](https://m.media-amazon.com/images/I/515mj20qH2L._SL500_.jpg)
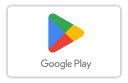


![Google グーグル GA03131-JP 2Kモデル [Chromecast with Google TV HD] Google グーグル GA03131-JP 2Kモデル [Chromecast with Google TV HD]](https://m.media-amazon.com/images/I/21ZmkDQW+iL._SL500_.jpg)


![【最大2000円クーポンGET】「新品 未使用品 」SIMフリー Google Pixel 7 (5G) 128GB Snow スノー ※赤ロム保証 [正規simロック解除済][JAN:840244700690] 【最大2000円クーポンGET】「新品 未使用品 」SIMフリー Google Pixel 7 (5G) 128GB Snow スノー ※赤ロム保証 [正規simロック解除済][JAN:840244700690]](https://thumbnail.image.rakuten.co.jp/@0_mall/qualityspace/cabinet/08244769/compass1669255773.jpg?_ex=128x128)







